المتصفحات اليوم مستقرة للغاية، لذا فمن المفاجئ أن تبدأ في مواجهة المشكلات. إذا كنت ترى النوافذ المنبثقة من Chrome بشكل متكرر تفيد بأن الصفحة أصبحت غير مستجيبة ويمكنك إما إغلاق الصفحات أو الانتظار، فيمكننا مساعدتك في استكشاف المشكلة وإصلاحها عبر موقعنا الإلكتروني لهنا الحياة
لقد تحدثنا سابقًا عن هذا الموضوع في منشور المدونة هذا حل مشكلة تجميد/تعليق متصفح Chrome في 5 خطوات
واليوم نقدم لكم حلولاً جديدة متوافقة مع تطور الأجهزة وتحديثات المتصفحات، لتضيف لكم خيارات أكبر لحل هذه المشكلة التي قد تزعج الكثير من الأشخاص.
سواء كان متصفحك يعرض هذه الأخطاء فقط على مواقع معينة أو طوال الوقت، جرب هذه النصائح لإعادة متصفحك إلى حالته الصحية مرة أخرى.
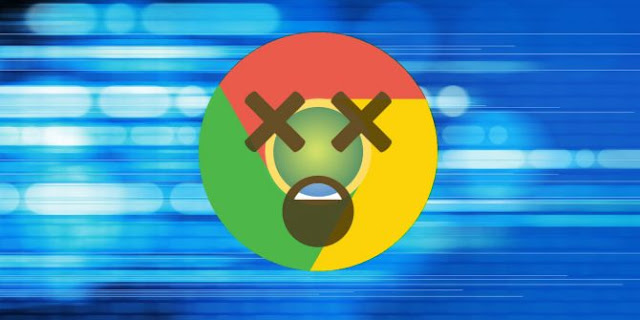
الخطوة 1: مسح ذاكرة التخزين المؤقت
يستخدم Chrome البيانات المخزنة مؤقتًا محليًا لتسريع تحميل موقع الويب. إذا كان هذا تالفًا، فقد يتعطل Chrome عند المحاولة
قراءة المعلومات.
لمسح ذاكرة التخزين المؤقت في Chrome، اضغط على اختصار Ctrl+Shift+Del لفتح خيار مسح بيانات التصفح. في علامة التبويب Basic، حدد الصور والملفات المخزنة مؤقتًا فقط. انقر فوق Clear Data، ثم حاول تحميل موقع الويب المتأثر مرة أخرى.
الخطوة 2: إعادة تعيين مجلد بيانات المستخدم
يحتفظ Chrome بمعلومات التكوين المحددة في مجلد محدد. تؤدي إعادة تسمية هذا المجلد إلى إجبار Chrome على إنشاء مجلد جديد، مما قد يحل مشكلتك.
للقيام بذلك، قم أولاً بإغلاق Chrome إذا كان قيد التشغيل. ثم أدخل %localappdata% في قائمة ابدأ. في هذا الدليل، انتقل إلى Google\Chrome\User Data وحدد موقع المجلد الافتراضي. يمكنك إعادة تسميته إلى شيء مثل “افتراضي” أو “النسخ الاحتياطي الافتراضي”، ثم قم بتشغيل Chrome مرة أخرى وتحقق مما إذا كانت لا تزال هناك مشكلات.
الخطوة 3: إعادة ضبط كروم
إذا لم تنجح أي من هذه النصائح، فمن المفيد إعادة ضبط Chrome. بالطبع، سيؤدي هذا إلى مسح جميع تفضيلاتك، لذا تأكد من عمل نسخة احتياطية لبيانات Chrome قبل المتابعة.
انتقل إلى القائمة > الإعدادات وانتقل إلى أسفل الصفحة (الإعدادات المتقدمة). اختر استعادة الإعدادات إلى الإعدادات الافتراضية الأصلية وقم بالتأكيد. لن يؤدي هذا إلى إعادة ضبط كل شيء، ولكنه يعد خطوة جيدة لاستكشاف الأخطاء وإصلاحها.